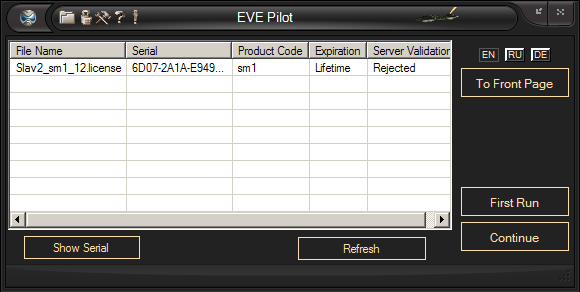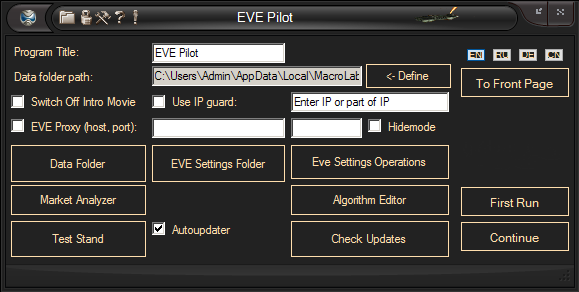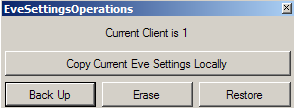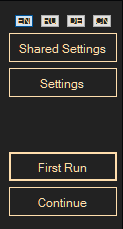Title Bar

The title bar consists
of 5 elements. Each element is designed to accomplish a special
range of tasks.
1) Installation directory.
Click this and you will get quick access to EVE
Pilot's installation directory. If you have a license file, put
it here to activate the full version mode of EVE Pilot.
2) Check licenses. If
you have full version mode licenses in the installation directory,
this option will show you a table of your licenses with detailed information
about each license:
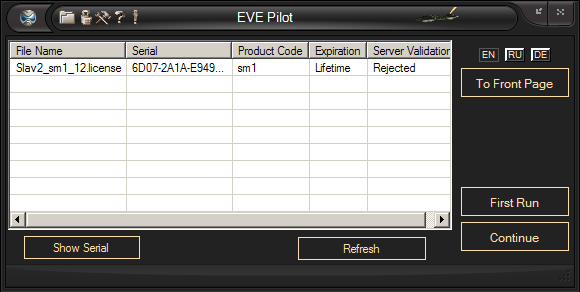
The table has information such as the
license file name, the serial code that is stored in the license,
product code or SKU, expiration date for subscription based licenses and
whether or not the license was accepted by
the server. The [Show Serial] button will show a serial
number, generated by a previous first run procedure. The [Refresh] button
will rescan the licenses and refresh the table.
3) Tools. This
gives you access to some general functions of EVE Pilot:
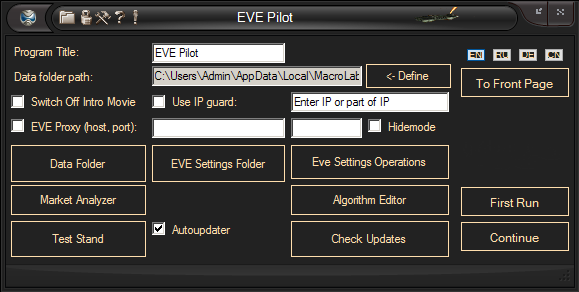
-
Custom Program Title. Whatever you
write in this edit box will appear as a program name in task bar.
-
'Data Folder Path' is showing current
path to data folder used by bot. You may store files on external flash
drive and dont expose presence of a bot in your system. To edit this path use
button [>>>]. Please dont forget to restart bot after you set new
custom data folder path!
-
Check 'Switch Off Intro Movie' to
disable the splash screen on startup.
-
'Use IP guard'. If you use VPN to
hide your IP address, you can define this IP address to avoid eve start
if IP is not defined or wrong. Check this option and enter your desired
external IP or part of IP in the edit field. This field may also accept
negative IP or a part as a mask, e.g. -xxx.yyy.zzz Bot will start eve with any
IP, but negative, which should be your native IP address you want to
hide.
-
EVE Proxy (host, port). Eve allows to
use 3724 port if connection to 26000 port is not possible. Define eve
server:port info here as you can do this via prefs.ini file.
-
Hidemode. Check this and bot will
automatically hide its window and icon in taskbar on start. Pause hotkey
(control+p) will not pause bot in hidden state, it will close application
instead.
-
'Data Folder' will open the
folder where EVE Pilot stores it's settings and logs.
-
'EVE Settings Folder' will
open directory where game stores settings.
-
'EVE Settings Operations' group box
may be used to backup, erase, respore eve online settings. 'Backup EVE
Settings' and 'Restore EVE Settings' can be used to save and restore the
current EVE settings. If you use a separate EVE folder for EVE Pilot you will
not need to backup or restore the settings. 'Erase EVE Settings' will erase
the current EVE settings. After they have been erases, EVE should start in
full screen with EULA window displayed. 'Copy EVE Settings to client' is one
of the most useful functions. During first run EVE Pilot creates and saves the
EVE settings for future use, any attempts to change the in-game client setup
will fail if you do them after the first run. If you want to make changes to
the in-game setup and don't want to repeat the full first run, you can to make
changes in game then close EVE (to save the changes). Once EVE has closed you
can then click 'Copy Current EVE Settings Locally' to copy the new settings
into the selected client for future use.
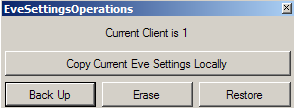
-
'Market Analyzer' is a shortcut
to the market analyzer offline tool that can analyze market export
files and show the locations to buy - resell using EVE
Trader.
-
'Algorithm Editor' opens a
window where you can look at the content of the built-in algorithms
and write custom one
-
'Test Stand' is used for
development purposes.
-
'Check For updates' is used to
manually check if EVE Pilot has been updated. EVE Pilot will check
for updates once a day when the program is started. To
disable functional untick 'Autoupdater'
checkbox.
4) Help file. This
will open the help file.
5) About. This will
show you the current version of the program installed.
You can return to the front page
of EVE Pilot with the [To Front Page] button in the side panel
(on the right).
Side Panel
Elements
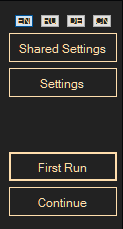
Localization
Buttons - The program is translated to several languages. Use
buttons to switch to selected language.
Settings and Shared Settings
Buttons - used to open and define general settings or settings for each
bot.
First Run Button -
used to start first run. First run is required to create in-game settings, copy
these settings locally and generate serial code for current client. First
run will erase current eve settings
Continue Button -
after you completed first run, you may use fast start with continue button. Bot
will erase current eve settings, copy first run settings from local cache and
start client.
Hint: You can also start evepilot in
last known configuration with parameters /a and /x, where '/a' is autostart and
'/x' - the number of seconds to wait before start (to load your OS and establish
internet connection). To override the maximal number of clients (10) use
parameter /n2, where 2 is the maximal number of clients + 1. This will help
you to save memory if you start EP in virtual machine and need only one
client to be loaded. Example of the command line (edit in shortcut of the bot):
"C:\Bot\EVEPilot.exe" /a /300